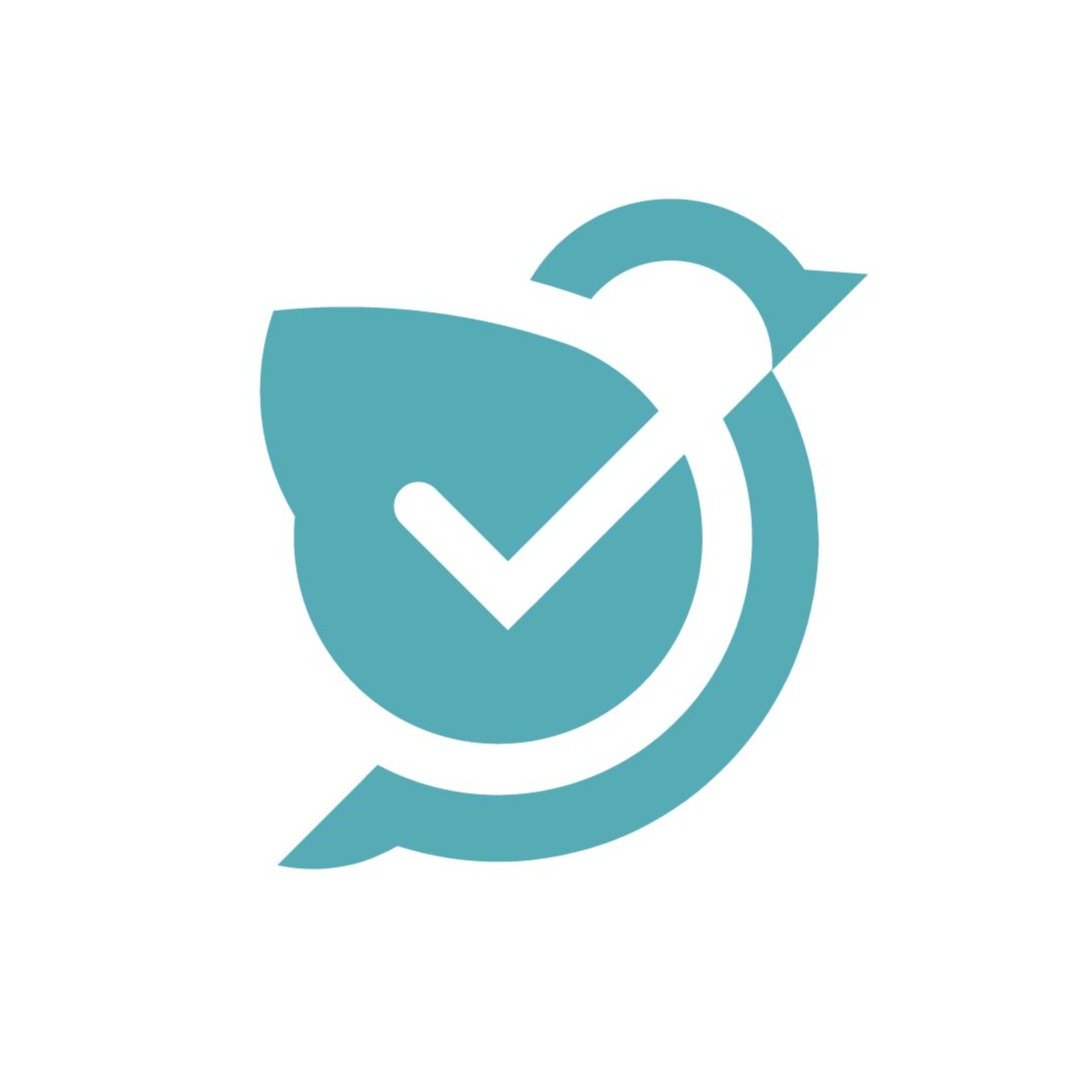Let’s dive into the world of Google Forms! They are incredibly powerful for gathering information and feedback.
It’s like having a magic wand that helps you create surveys quizzes and feedback forms.
Setting Up Your Google Form: A Step-by-Step Guide
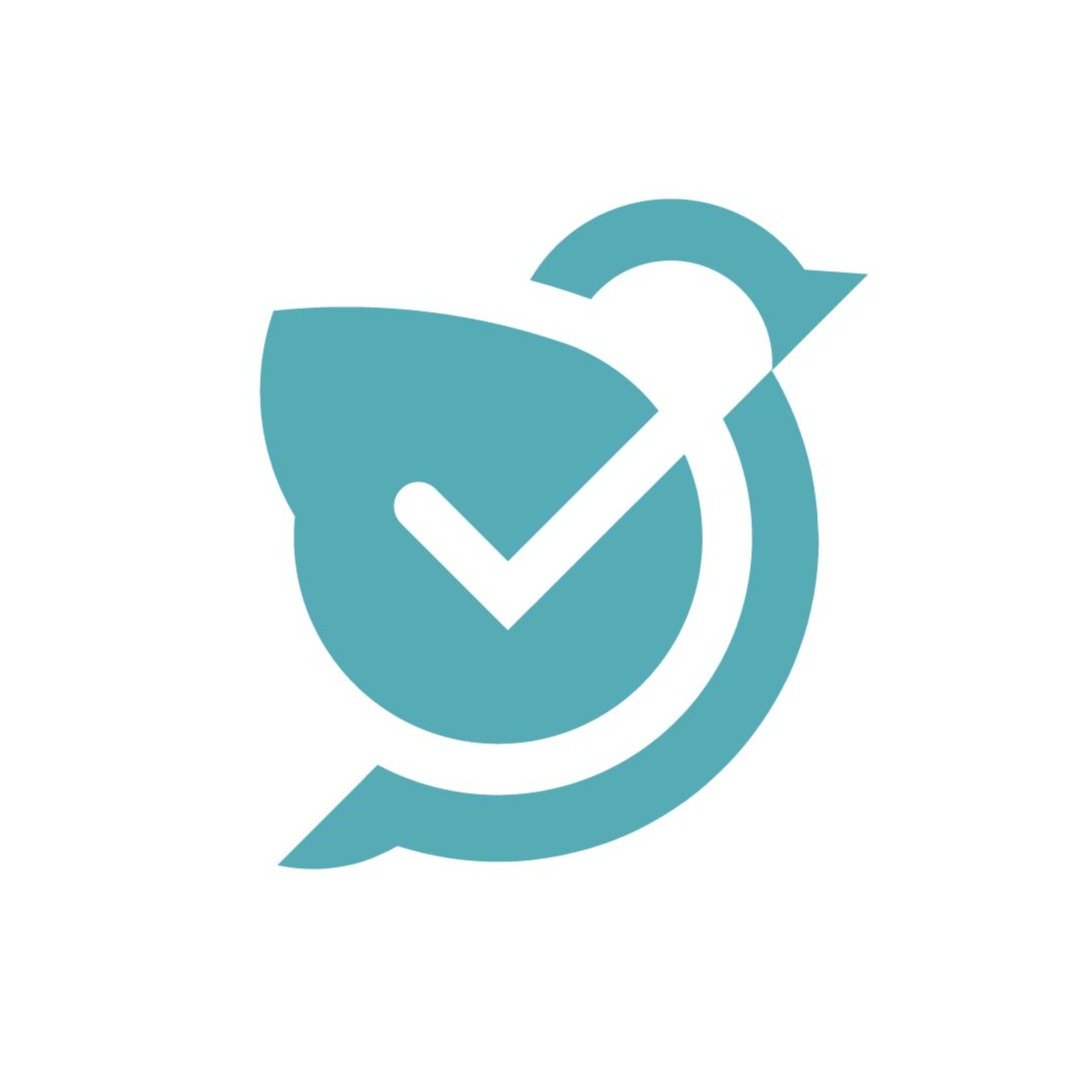
First things first let’s get you set up.
You’ll need a Google account which you can get for free! Once you have your account you’ll need to navigate to Google Drive or the Google Forms app.
Creating Your First Form
-
Start Fresh: When you open your Google Drive or Google Forms app you’ll see a button that says “New.” Click on it and you’ll be greeted by a blank slate a new Google Form just waiting for your creativity.
Want to level up your Google Forms game? 🤯 Check out these advanced tips and tricks
-
Give It a Name: The first step is to give your form a name. This is important because it helps you organize your forms and makes it easier to find them later. Think of it like a catchy title for your form something that describes what it’s about.
-
Add Questions: Now let’s add some questions! Click on the “+Add Question” button to add your first question. You’ll see a variety of question types to choose from:
-
Multiple Choice: Great for picking one option out of many. Think about your favorite ice cream flavor – there are lots of delicious choices and this question type lets people pick just one!
-
Checkboxes: If you want to allow people to pick multiple options from a list this is the choice for you. Think about toppings for your ice cream: you can choose sprinkles chocolate sauce whipped cream or all of them!
-
Short Answer: For a brief open-ended response. A question like “What’s your favorite thing about ice cream?” is perfect for this type.
-
Paragraph: For a more detailed answer. If you want someone to explain their love for ice cream in detail this question type is perfect.
-
Scale: For rating a question on a scale like a 1 to 5 star rating. Think about your favorite ice cream shop – how many stars would you give it?
-
Dropdown: For a list where people can choose from a drop-down menu. Imagine a list of different ice cream flavors and the user can simply select their favorite from the drop-down.
-
Date: Perfect for gathering specific dates like a birthday or an event date.
-
Time: Use this when you want to gather specific times like the time of an appointment or meeting.
-
-
Customize Questions: Once you’ve added a question you can customize it. You can change the question text add a description or even add an image. For example you could add a picture of your favorite ice cream flavor to make your form even more appealing.
-
Rearrange Questions: Want to change the order of your questions? No problem! You can easily drag and drop questions to rearrange them in any order you like.
Adding Some Sparkle: Customizing Your Form
So you’ve got the foundation – but we want your form to stand out.
Let’s talk about how to add some personality.
Theme It Up
- Theming: Click on the “Customize” icon at the top right and you’ll see “Theme.” Pick a color scheme that matches your form’s purpose. You can choose a pre-made theme or create your own. Want your ice cream survey to have a bright cheerful feel? Choose a theme with pops of color!
A Picture Is Worth a Thousand Words
- Images: Think about what your form is about – do you want to add a picture related to the topic? Maybe a picture of a delicious ice cream sundae to get people’s mouths watering? Images make forms more engaging!
Headers and Sections
- Sections and Titles: Want to break your form into different sections? Click on the “+Add Section” button to create new sections and give them descriptive titles. This helps keep your form organized and easy to navigate just like chapters in a book!
Feedback and Confirmation
- Confirmation Message: When someone completes your form you can send them a confirmation message. This could be a simple “Thank you for your feedback!” or a more detailed message with additional information. This is also a great place to thank people for their time maybe even offer them a special discount code!
Setting up Your Form for Success: The Settings Tab
The Settings tab is where you’ll control how your form works.
-
General: This is where you set the basic settings for your form like if you want to collect email addresses or allow people to submit multiple responses.
-
Presentation: Customize the look and feel of your form. You can decide whether to show the progress bar shuffle the order of questions and even add a confirmation message after the user submits the form.
-
Quizzes: If you’re creating a quiz you can set up the grading system here. You can set a point value for each question and choose whether to show the correct answers to the user after they submit the quiz. This is a great way to make your quiz interactive and educational.
Testing Your Form: Preview and Send
-
Preview: Before you share your form with the world it’s important to test it out. Click the “Preview” button to see how your form looks and make sure it’s working as you intended. Think of this as a dress rehearsal – you want everything to go smoothly!
-
Send: Ready to share your masterpiece? Click the “Send” button and you’ll have several options:
-
Link: Get a link to your form that you can share via email social media or any other platform.
-
Embed: Embed your form directly into a website.
-
Email: Send your form to specific people by email.
-
QR Code: Generate a QR code that people can scan with their smartphones to access your form. This is super convenient and easy to use.
-
Understanding the Responses Tab
After people start filling out your form you’ll find all the data in the Responses tab.
-
Summary: This gives you a quick overview of your responses. Think of it as a dashboard – you’ll see key information about how many people have taken your form how many questions they answered and even the average response time.
-
Individual Responses: Click on the individual responses to see detailed answers for each person.
-
Spreadsheet: Want to analyze your data in a spreadsheet? Click on “Create spreadsheet” to automatically create a Google Sheet with all of your responses. This gives you the power to analyze your data in depth using all the tools available in Google Sheets.
The Benefits of Google Forms
-
Easy to Use: Google Forms is incredibly user-friendly even if you’re not a tech expert. It’s easy to create a basic form in minutes and the interface is intuitive and easy to understand.
-
Free: One of the biggest advantages of Google Forms is that it’s completely free to use. You don’t need to pay a subscription or sign up for a trial period – you can start creating forms right away.
-
Integration with Google Services: Since Google Forms is part of the Google ecosystem it seamlessly integrates with other Google services like Google Drive Google Sheets and Gmail. You can easily store your forms in Google Drive analyze your data in Google Sheets and even send your forms via email.
-
Customization: While Google Forms may not have the same level of customization as some paid survey platforms it still offers enough options to make your forms look professional and engaging. You can choose from a variety of themes add images and even add branching logic to your forms.
The Downsides of Google Forms
-
Limited Features: While Google Forms is a great free option it does have its limitations. It doesn’t offer as many advanced features as some paid survey platforms such as conditional logic advanced reporting or data analysis tools.
-
Design Limitations: While you can customize your forms Google Forms doesn’t give you complete control over the design. You can’t completely customize the layout or the appearance of your forms which might limit your ability to make your forms truly unique.
-
Mobile Experience: The mobile experience for Google Forms isn’t always ideal. If you’re creating forms for mobile devices you might need to make adjustments to ensure your form looks good and functions properly on smaller screens.
Alternatives to Google Forms
While Google Forms is an excellent free tool it might not be the best fit for all needs.
If you’re looking for more advanced features there are plenty of Google Forms alternatives.
-
SurveyMonkey: One of the most popular paid survey platforms SurveyMonkey offers a wide range of features including advanced logic detailed reporting and customizable themes. It’s perfect for large-scale surveys and businesses that need to gather extensive data.
Want to level up your Google Forms game? 🤯 Check out these advanced tips and tricks
-
Typeform: Typeform focuses on creating beautiful interactive forms. It offers a clean interface and allows you to create conversational forms that guide users through the survey experience. Typeform is a great option if you want to create visually appealing forms that are also engaging and easy to use.
-
SurveySparrow: SurveySparrow is a powerful and flexible survey platform that offers a wide range of features including customizable templates advanced logic and detailed reporting. It’s a great choice for businesses of all sizes who want to create surveys quizzes and feedback forms.
Wrapping Up
Google Forms is a great free tool for creating basic surveys and quizzes.
But if you need more advanced features you might want to explore some of the paid alternatives.
Want to level up your Google Forms game? 🤯 Check out these advanced tips and tricks
No matter what platform you choose remember to keep your form simple clear and concise.
And most importantly have fun creating your surveys!