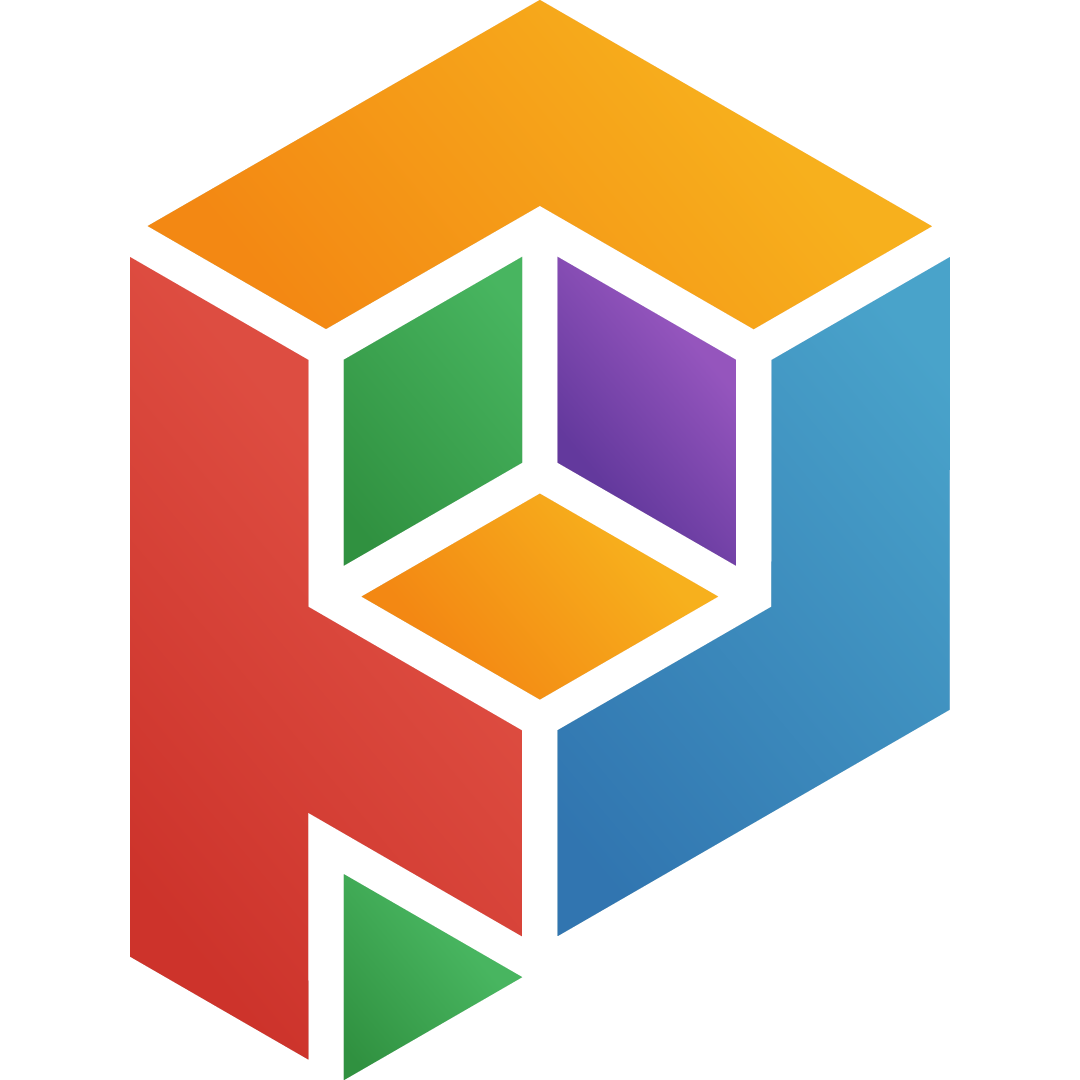Imagine this: you’ve got a project a masterpiece in the making but you need to make dozens of variations.
Maybe you’re working on a marketing campaign with different versions for each social media platform or perhaps you’re creating a series of animations with slight tweaks for each episode.
The thought of manually replacing elements in each file might make your head spin right?
Well fear not my friend! Enter the Batch Replace Script – a superhero for After Effects users who crave efficiency and want to save themselves hours of tedious work. This script is like having a magical wand allowing you to swap out layers assets and even entire compositions with a few clicks. Think of it as a time-saver a productivity booster and a total game-changer for your After Effects workflow.
Diving into the Wonders of Batch Replace
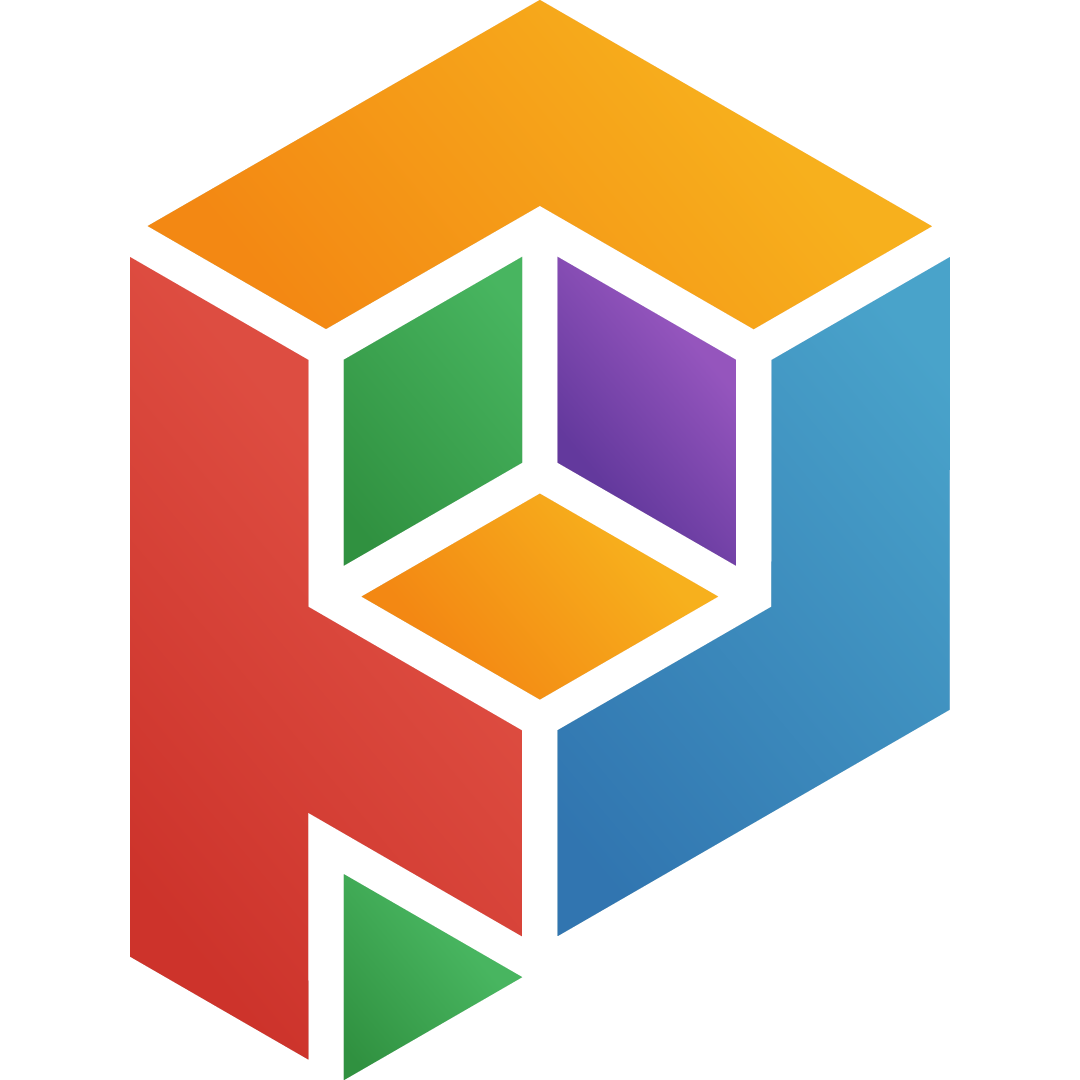
So let’s break down what makes this script so awesome.
Batch Replace is a real powerhouse offering a bunch of features that will make you say “Wow I can’t believe I lived without this before!”
The Power of Bulk Edits
Think of it like this: you’ve got a project with a hundred different versions each one needing a specific logo.
Instead of manually swapping each logo one by one you can use Batch Replace to replace the logo in all the files at once.
Talk about a time-saver right? This feature alone can transform your workflow making it faster and more efficient.
The Magic of Composition Swaps
Another cool feature is the ability to swap entire compositions.
Let’s say you’ve got a series of animations and each one needs a slightly different intro sequence.
Instead of painstakingly recreating the intro for each file you can use Batch Replace to swap the entire intro composition.
Boom! Your animations are all set ready to go.
The Flexibility of Searching and Replacing
But wait there’s more! Batch Replace lets you search for specific elements and replace them across your project.
It’s like a find-and-replace function on steroids.
You can search for specific layers assets or even text strings and instantly replace them with your desired replacements.
Imagine quickly changing a brand color across all your animations or swapping out a specific font in a text-heavy project – it’s like a dream come true!
Unleashing the Power of the Batch Replace Script
So how does this script actually work its magic? Let’s explore the steps involved in unleashing its potential.
Stop wasting hours on tedious manual edits! 🤯 This Batch Replace script is your After Effects hero, letting you replace layers, assets, and even whole compositions with a few clicks. 🙌 Get it now and free yourself from tedious tasks!
Step 1: Downloading the Script
First things first you’ll need to download the Batch Replace script.
You can find it on various websites and it’s often available for free.
Make sure to download it from a trusted source ensuring its safety and functionality.
Stop wasting hours on tedious manual edits! 🤯 This Batch Replace script is your After Effects hero, letting you replace layers, assets, and even whole compositions with a few clicks. 🙌 Get it now and free yourself from tedious tasks!
Step 2: Installing the Script
Once downloaded you’ll need to install the script in After Effects.
The installation process is usually pretty straightforward.
You can usually just drag and drop the script file into After Effects’ script folder and it’s ready to go!
Step 3: Navigating the Interface
After installing the script you’ll find it under “File” in the After Effects menu bar.
When you open it you’ll see a user-friendly interface that’s easy to navigate.
The script will guide you through the process of choosing the files you want to modify selecting the elements to replace and setting up your replacements.
Step 4: Setting Up Your Replacements
The core of Batch Replace lies in setting up your replacements.
The script allows you to choose between different replacement modes each offering a specific way to replace elements within your project.
Layer Replacement
This mode allows you to replace specific layers with other layers from your project or from an external file.
It’s ideal for swapping out elements like logos backgrounds or even characters.
Asset Replacement
This mode is perfect for swapping out assets like images videos and audio files.
You can easily replace a specific image used throughout your project or swap out a background track for a different musical vibe.
Composition Replacement
As we mentioned earlier you can use Batch Replace to swap entire compositions like introductory sequences or different versions of your animation.
It’s perfect for creating multiple variations of your project with minimal effort.
Text Replacement
This mode allows you to search and replace specific text strings throughout your project.
It’s great for changing brand names updating dates or simply making sure your text is consistent across your project.
Step 5: Executing the Script and Enjoying the Results
After setting up your replacements you can execute the script.
Batch Replace will process your project and apply your replacements across all selected files.
It might take a few minutes depending on the size of your project and the number of replacements.
But once it’s done you’ll be amazed at how quickly and efficiently it has updated your project saving you hours of tedious work.
Beyond the Basics: Mastering the Script
Now let’s dive deeper and explore some advanced tips and tricks that can take your Batch Replace skills to the next level.
Leveraging Regular Expressions for Power Searching
If you’re familiar with regular expressions (regex) you can use them in Batch Replace to create powerful search patterns.
Regular expressions allow you to create complex search criteria matching specific patterns or even capturing groups within your text strings.
This is incredibly useful for searching and replacing text that might not have a consistent format such as dates email addresses or phone numbers.
Utilizing the Script’s Flexibility for Creative Projects
Don’t limit yourself to just replacing elements within your project.
Batch Replace can be used for a wide range of creative tasks.
For instance you can use it to:
- Generate multiple variations of your animation: Create different versions of your animation with slightly different elements backgrounds or even text content.
- Create personalized videos: Use Batch Replace to create personalized videos by replacing names locations or other details.
- Experiment with different styles: Swap out different visual elements color palettes or even fonts to quickly explore different design choices.
Boosting Your Workflow with the Batch Replace Script
The Batch Replace script can be a must for After Effects users.
It streamlines your workflow saves you countless hours and opens up a world of creative possibilities.
By understanding its features and applying the tips and tricks discussed above you can unlock the full potential of Batch Replace and take your After Effects projects to the next level.
Stop wasting hours on tedious manual edits! 🤯 This Batch Replace script is your After Effects hero, letting you replace layers, assets, and even whole compositions with a few clicks. 🙌 Get it now and free yourself from tedious tasks!
Sharing the Love: How to Give Back
As you’ve discovered the power of Batch Replace why not share the love with other After Effects users? You can do this by:
- Creating tutorials and resources: Share your knowledge by creating tutorials blog posts or even video demonstrations of the script.
- Contributing to the script’s development: If you have any suggestions for improvements or new features consider reaching out to the script’s developer or contributing to the project on platforms like GitHub.
- Spreading the word: Tell your friends and colleagues about this amazing tool and let them experience the benefits of using Batch Replace for their own projects.
Let’s work together to make After Effects even more powerful and efficient!