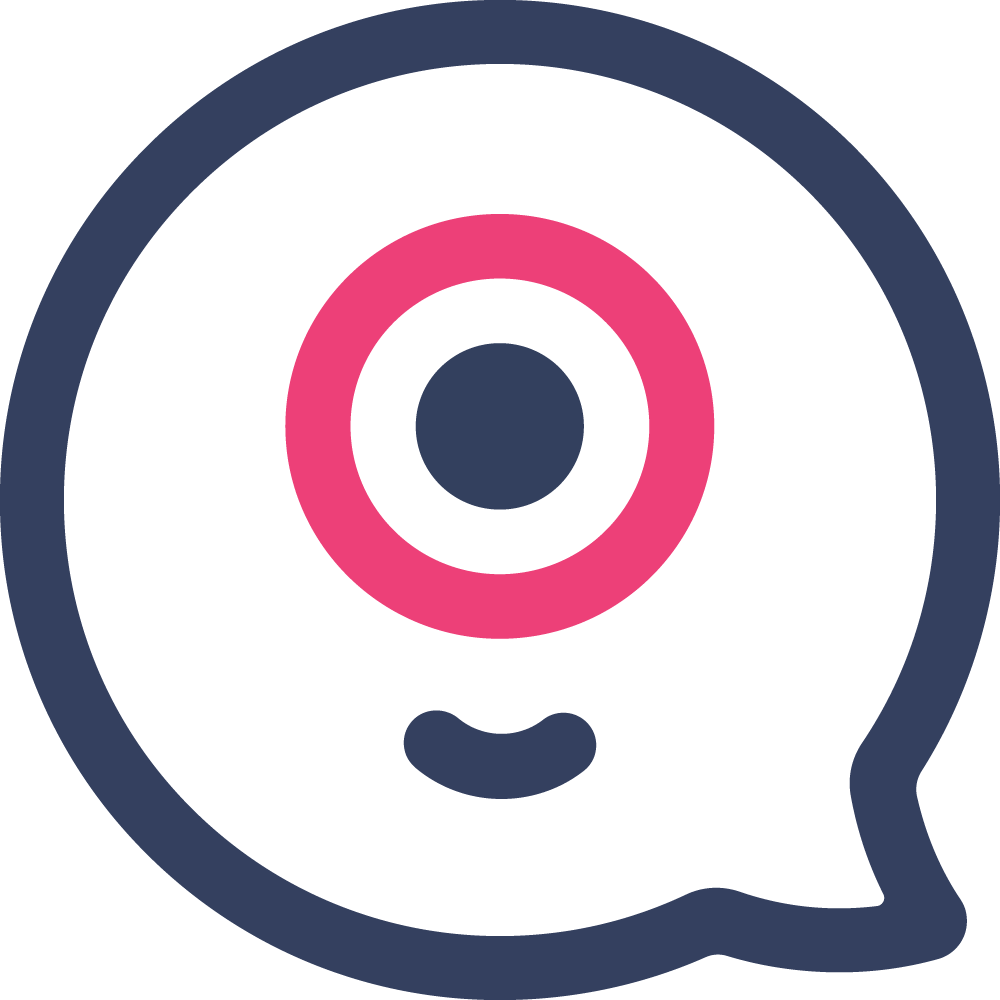Chatbots have become the hottest ticket in town especially since the pandemic put them back in the spotlight.
It’s like they’re having a total renaissance! So get ready for a wild ride as we dive into creating your very own chatbot using the amazing Landbot chatbot builder.
We’ll show you how to build it quickly efficiently and without turning it into a coding nightmare.
The Buzz About Chatbots
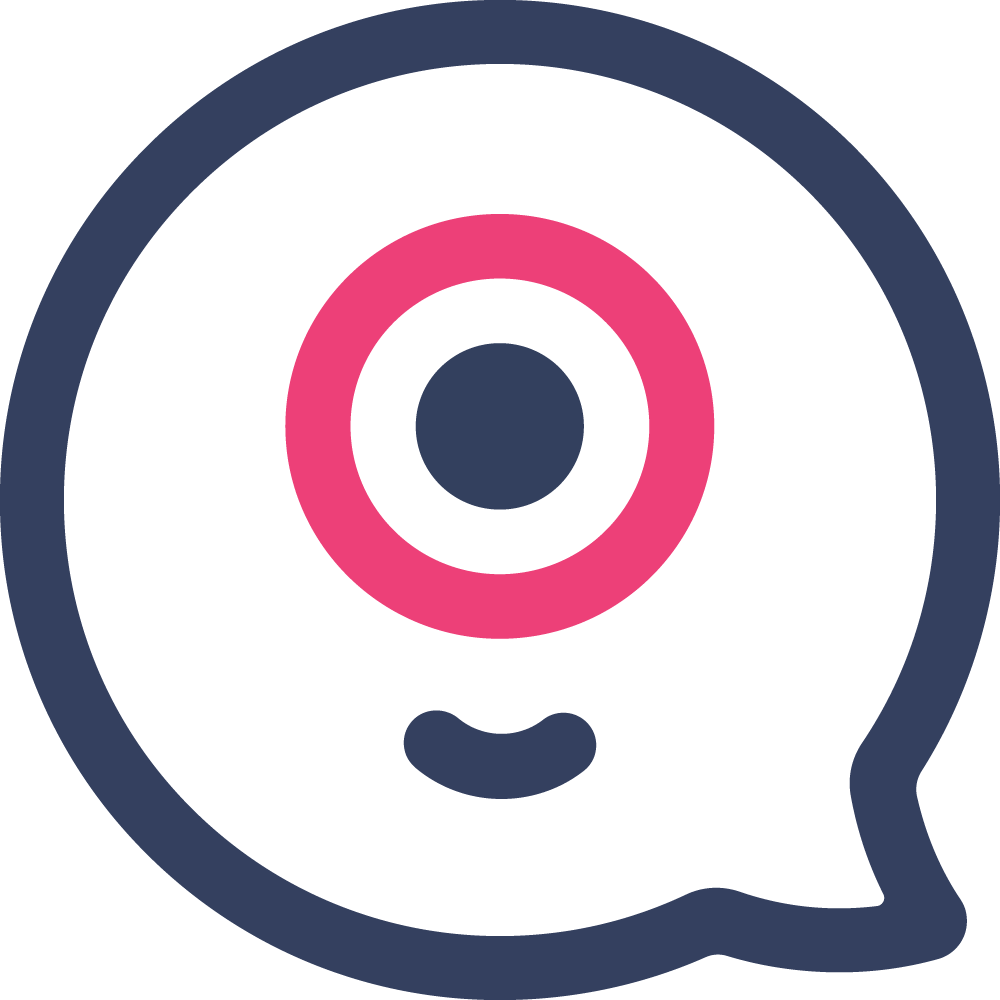
Everyone’s talking about conversational marketing these days.
For years tech and business publications have been urging brands to embrace chatbots to make their communication more personal and instant.
It’s all about keeping up with today’s super-fast demanding audiences.
Remember a few years back when the whole chatbot thing was shrouded in mystery and developer jargon? You needed a team of coding ninjas to make anything happen.
But times have changed!
No-code platforms and chatbot builders have opened up the world of chatbot creation to everyone.
Now it’s like a breeze to build a chatbot even if you’ve never written a line of code.
And the best part? You can have a chatbot up and running in minutes!
Why Chatbots Are a Big Deal
Chatbots are more than just cool tech – they’re seriously changing the game! Think about it: in our lightning-fast digital world everyone wants immediate service.
According to a recent study a whopping 53% of people find long wait times the most frustrating thing when interacting with businesses.
Enter chatbots! They’re like superheroes swooping in to save the day by offering instant help and cutting those wait times down to size.
This research shows that 62% of consumers would rather chat with a chatbot than wait 15 minutes for a human representative.
And get this a whopping 69% of people are super happy with their recent chatbot encounters!
The CWW Market Study says that 84% of companies believe AI chatbots are going to become even more vital for connecting with customers.
It’s no wonder right? Chatbots provide 24/7 support making them invaluable tools for businesses that want to deliver killer customer experiences and stand out in a competitive market.
Getting Started with Landbot
You might be wondering what kind of chatbot we’re going to build.
Well the answer is simple: a rule-based website chatbot.
We’ll add some basic conversational app elements to make it super interactive.
You’ll get a taste of what you can create with Landbot even without delving into fancy AI features.
But don’t worry if you’re itching to build an NLP chatbot Landbot’s AI features have got you covered.
We’ll touch on that later.
Ready to dive in? Let’s learn how to build a chatbot quickly and without writing a single line of code!
Setting the Stage: Your First Chatbot
Let’s get started! This bot isn’t going to cost you an arm and a leg and you won’t need to hire a developer to make it happen.
Landbot makes building a chatbot so easy it’s almost like playing a game!
Step 1: Sign Up and Start Building
The first thing you need is a Landbot account.
It’s free to sign up and you don’t even need to give them your credit card information.
You can even watch a quick video to see how the chatbot builder works before you jump in.
For this tutorial we’re going to build a website chatbot but the process is pretty much the same for any type of chatbot you choose.
After you pick your channel Landbot will take you to their template library which is packed with pre-built templates for different use cases.
But to make things a little more challenging (and fun!) we’re going to build a chatbot from scratch.
Step 2: Welcome to Your Bot
First things first let’s personalize that welcome message.
It’s like the first impression of your bot so you want to make it count.
Ready to build a chatbot that will blow your mind 🤯? Let’s get started! It’s free, easy, and way cooler than those boring old forms. 😉
You can add text messages media (like images GIFs videos or files) and buttons to make it really stand out.
For this bot-building adventure we’re going to create a subscription bot for a fictional online gaming magazine called “GameWorld.” I’m going to personalize my Welcome block with a fun intro and a single “Hi” button.
Simple is good when it comes to welcome messages because it gets the conversation flowing.
Step 3: Adding Sequences
Ready to build a chatbot that will blow your mind 🤯? Let’s get started! It’s free, easy, and way cooler than those boring old forms. 😉
Now let’s add some sequences to our welcome message.
Think of sequences as the different paths your bot can take depending on how the user responds.
To add a new sequence just drag the green arrow from a response.
You’ll see a menu of questions and integration blocks.
Choose “Simple Message” to add a new text message.
You can type in your message and boom! You’ve got your first sequence!
Step 4: Personalized Interactions
The key to making a chatbot really engaging is real-time personalization.
Why not start by asking the user’s name right away?
Landbot offers a variety of question types making it super easy to collect data.
Each question type is pre-formatted to collect the right kind of information (like a URL question will only accept valid URLs).
To add the Name block to your bot flow drag an arrow from the last block and select “NAME.” You’ll see a settings window on the left where you can customize the question text (“What’s your name?”). Landbot already has a pre-set @name variable so you don’t have to waste time setting up your own.
Step 5: Using Variables
Variables like the @name variable are like little storage containers that hold all the data collected by your bot.
You can use this data to personalize your chatbot’s conversation or export it to a database.
So now that we have the user’s name let’s use it to personalize the next step in the conversation.
Step 6: Button Choices
Time for some fun! We’re going to set up a button choice that lets the user choose their path.
Drag an arrow from the name block and choose “BUTTONS.”
The Buttons block works just like the Welcome/Message block.
You can break up your bot’s speech into different bubbles or add some visual media before giving the user some button choices.
We couldn’t resist adding another GIF!
Our buttons will split the conversation into two different paths:
- “Learn More About GameWorld”: This path will give the user some more information about the magazine.
- “Subscribe”: This path will take the user through the subscription process.
We’ll drag an arrow from the “Learn More About GameWorld” button and create a sequence that includes a short video introduction to the magazine and its founders.
We’re making it engaging!
But remember our main goal is to get subscriptions so after the introduction we’ll ask the user again:
- “Subscribe Now”
- “Browse the Magazine”
This gives the user a chance to explore the magazine if they’re not ready to subscribe.
For the “Browse the Magazine” choice we’ll add a “GOODBYE” block.
The Goodbye block is super cool because you can:
- Thank the user for their time.
- Include links to your social media or website.
- Let the user continue browsing your site without having to click anything.
Now what happens if the user chooses “Subscribe”? That’s where the real magic happens! We’ll take them to the subscription flow where they can provide their contact details and become a lead.
Collecting Data and Building the Subscription Flow
Step 7: Email Address
The most crucial piece of information for getting a subscription is the user’s email address.
Let’s ask for it!
Go back to our first button choice (“Learn more” vs “Subscription”) and draw an arrow from the “Subscribe” option.
Landbot has a special “EMAIL” question block that checks the email format.
That means your bot won’t accept an answer unless it’s in the correct format (like “[email protected]”).
After setting up the email block draw an arrow from the “Subscribe” option in the “Learn more” branch of the conversation.
This way whether the user decides to subscribe right away or after learning more they’ll go through the same subscription funnel.
Step 8: Integrating Google Sheets
Time to unleash some integration magic! We’re going to integrate Google Sheets to store all our subscriber information.
This is what makes chatbots powerful tools!
Here’s what to do:
-
Set up a spreadsheet in your Google Drive.
-
Go back to Landbot and drag an arrow from the email block then select “GOOGLE SPREADSHEETS” from the menu.
-
Connect your Google Drive to Landbot.
-
Choose an action like “Insert a new row” (because we’re creating a new row for each new subscriber).
-
Pair the column names in your spreadsheet with the variables that will store the data.
-
Save! That’s it! It’s like a piece of cake.
You can also integrate your chatbot with other CRMs like HubSpot.
Step 9: Adding Preferences with Buttons
Now let’s find out more about the user’s preferences to give them a super personalized experience.
We’ll add a question about their favorite game type but we’re going to spice it up with a button choice that uses images!
- Click on the three dots in the upper right corner of the Buttons block.
- A visual editor will appear on the left where you can add images to your button choices.
- Create a variable to store the user’s answer.
- Save!
This is how your image button choice will look on the front end!
Step 10: Picture Choice with Carousels
Landbot has another cool question type called “PICTURE CHOICE” which lets you present image choices in a carousel.
This is perfect for situations where you have a lot of options that would take up too much space with normal buttons.
- Drag an arrow from the “Default” button of your last block and select “PICTURE CHOICE.”
- Set up the main fields:
- Question: Ask the user about their favorite game type.
- Images: Upload images for each game type.
- Descriptions: Add a description for each image.
- Variable: Create a variable to save the user’s response.
The carousel will display the images nicely giving the user a smooth browsing experience.
Step 11: Multiple Choice
The Buttons block has another hidden gem: multiple choice! It’s great for situations where the user can choose more than one option.
Let’s add a question about the user’s favorite content types.
- Drag an arrow from the “Default” button of your last block and select “BUTTONS.”
- Set up the question text and your button options.
- Choose “Multiple Choice” in the block settings.
- Save!
Step 12: Free Text Input
Sometimes buttons just don’t cut it and you need to let the user express themselves freely.
The “TEXT” question block does just that providing an open field for the user to type in their answer.
Let’s add a question about where the user heard about GameWorld.
We’ll include a “Other” button option that leads to an open-ended TEXT block.
The only thing you need to specify is the question and the variable (make sure it’s the same as the variable for the main question).
Step 13: Rating and Scale
Want to get feedback from your users? The “RATING” and “SCALE” blocks are like the secret sauce for a killer survey bot.
- Drag an arrow from the last Buttons question (and any sub-questions) and select “RATING” from the menu.
- Set up the question text and the rating scale (usually 1-5 stars).
Step 14: Updating Your Spreadsheet
Remember how we sent the user’s name and email address to Google Sheets? Well it’s time to update the rest of the information.
- Drag an arrow from the “Default” button of your last block and select “GOOGLE SPREADSHEETS.”
- Choose “Update a Row.”
- Select a “reference column” (we’ll use “Email”) to find the correct row.
- Specify the columns and variables to update.
This way your bot will update the spreadsheet with all the latest information.
Step 15: Integrating with Mailchimp
Chatbots are all about making your life easier so why not have your chatbot export emails and other data directly to Mailchimp?
We want our GameWorld bot to export data to Mailchimp and segment subscribers based on their gaming device.
- Set up some conditional logic blocks.
These blocks are like “IF THIS THEN THAT” statements.
The conditions you can use are:
- Equals
- Does not equal
- Contains
- Does not contain
- Is empty
- Is not empty
- Is greater than
- Is less than
-
Create a condition for each gaming device.
-
Use a green output if the condition is true and a pink output if it’s false.
Now let’s integrate Mailchimp:
- Drag an arrow from the first condition and select “MAILCHIMP” from the menu.
- Connect your Mailchimp account to Landbot.
- Set up the following:
- List: Select the Mailchimp list you want to add subscribers to.
- Group: Choose the group (or segment) within your list that matches the user’s gaming device.
- Email: This will automatically populate with the email variable.
Repeat this process for each group within your Mailchimp list.
Step 16: Preview and Testing
It’s time to see how your chatbot is looking! Click the “PREVIEW” button in the upper right corner of the user interface.
You can test your bot as if you were a real customer on your website.
Go through the different conversation paths and check for any errors.
You can even test it in a mobile view!
After you’ve tested it yourself share it with a few friends to get their feedback and make sure everything is working as it should.
Designing Your Bot to Shine
Step 17: Adding Your Brand’s Touch
you’ve built a chatbot but now it’s time to make it look amazing and truly reflect your brand.
Landbot gives you tons of options to customize your bot’s design and make it a true representation of your company.
-
Click “Design” in the header menu.
-
You’ll see a whole list of customization features on the left.
-
Choose a theme adjust your brand colors change the header and logo and personalize your avatar.
-
Don’t forget to click “APPLY” to save your changes in each design section.
Step 18: Sharing Your Chatbot
Your bot is ready for the world! Go back to the Landbot app and click “SHARE” at the top of the navigation bar.
You have four different embed options:
- Website: This option allows you to place your bot directly on your website.
- Direct Link: This option gives you a temporary landing page that you can link to from your website emails or social media.
- WhatsApp: This option lets you create a WhatsApp chatbot.
- Facebook Messenger: This option lets you create a Facebook Messenger chatbot.
If you want to put your bot on your website you can use the code snippet provided by Landbot or install the Landbot WordPress plugin.
Going Beyond the Basics: Advanced Chatbot Features
For those of you who are chatbot whizzes Landbot offers some seriously advanced features:
- Webhooks: Webhooks allow you to send data collected by your chatbot to external apps or servers or bring data from other sources (like APIs or CRMs) to your bot.
- Formulas: Use formulas to perform calculations and complex operations on data.
- Trigger Automation: This block is super helpful for lead qualification strategies.
Landbot Academy is a great resource for learning more about these advanced features.
The Future is Conversational
There you have it! Creating a custom chatbot is easier than you ever imagined.
With Landbot you can build powerful chatbots without needing any coding knowledge.
So what are you waiting for? Start your chatbot adventure today and see how it can transform the way you interact with your customers and grow your business!
Ready to build a chatbot that will blow your mind 🤯? Let’s get started! It’s free, easy, and way cooler than those boring old forms. 😉